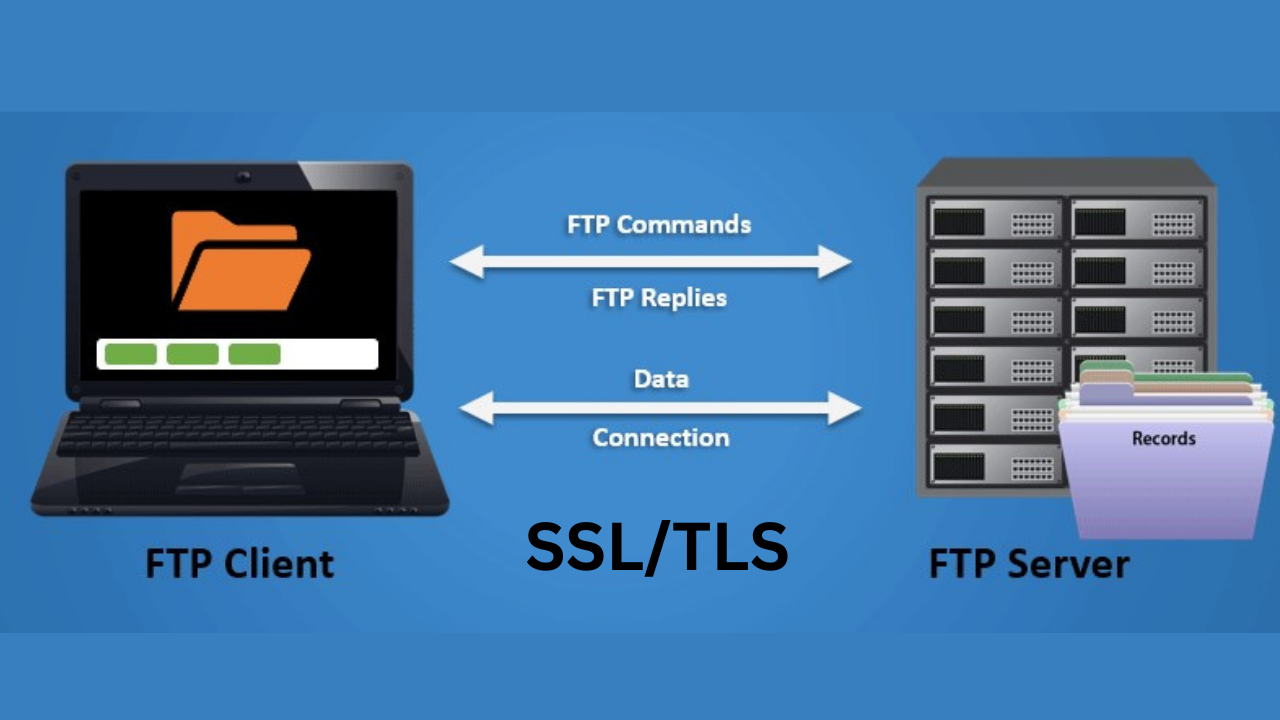Keamanan dalam transfer file adalah salah satu prioritas utama bagi administrator server. Dengan menggunakan VSFTPD (Very Secure FTP Daemon) dan mengonfigurasinya untuk mendukung SSL/TLS di Debian 12, Anda dapat memastikan bahwa data yang ditransfer tetap aman dari ancaman seperti penyadapan. Artikel ini akan membahas langkah-langkah lengkap untuk mengonfigurasi VSFTPD dengan SSL/TLS di Debian 12.
Apa Itu VSFTPD dan SSL/TLS?
- VSFTPD adalah salah satu server FTP paling populer yang dikenal karena keamanan dan performanya.
- SSL/TLS adalah protokol keamanan yang mengenkripsi data selama transfer untuk melindungi dari akses yang tidak sah.
Dengan mengaktifkan SSL/TLS di VSFTPD, Anda memastikan bahwa transfer file dienkripsi, sehingga melindungi data sensitif.
Langkah-Langkah Konfigurasi VSFTPD dengan SSL/TLS di Debian 12
1. Instalasi VSFTPD
Pertama, pastikan server Anda sudah memiliki VSFTPD. Jika belum, instal dengan perintah berikut:
sudo apt update
sudo apt install vsftpd -ySetelah instalasi selesai, pastikan layanan berjalan:
sudo systemctl start vsftpd
sudo systemctl enable vsftpd2. Buat Sertifikat SSL/TLS
Anda dapat membuat sertifikat SSL/TLS self-signed untuk konfigurasi ini:
sudo openssl req -x509 -nodes -days 365 -newkey rsa:2048 -keyout /etc/ssl/private/vsftpd.pem -out /etc/ssl/private/vsftpd.pemJawab semua pertanyaan yang muncul, seperti nama domain dan informasi organisasi.
3. Konfigurasi VSFTPD untuk SSL/TLS
Edit file konfigurasi utama VSFTPD:
sudo nano /etc/vsftpd.confTambahkan atau ubah parameter berikut:
rsa_cert_file=/etc/ssl/private/vsftpd.pem
rsa_private_key_file=/etc/ssl/private/vsftpd.pem
ssl_enable=YES
ssl_ciphers=HIGH
force_local_data_ssl=YES
force_local_logins_ssl=YESSimpan perubahan dan keluar dari editor.
4. Restart VSFTPD
Setelah konfigurasi selesai, restart layanan VSFTPD:
sudo systemctl restart vsftpd5. Uji Koneksi FTP dengan SSL/TLS
Gunakan klien FTP yang mendukung SSL/TLS, seperti FileZilla atau WinSCP:
- Masukkan alamat server, nama pengguna, dan kata sandi.
- Pilih protokol FTPS (FTP Secure).
- Pastikan koneksi berhasil dan terenkripsi.
1. Buka FileZilla
- Jalankan aplikasi FileZilla di komputer Anda.
- Klik menu [File] dan pilih [Site Manager] dari daftar opsi.
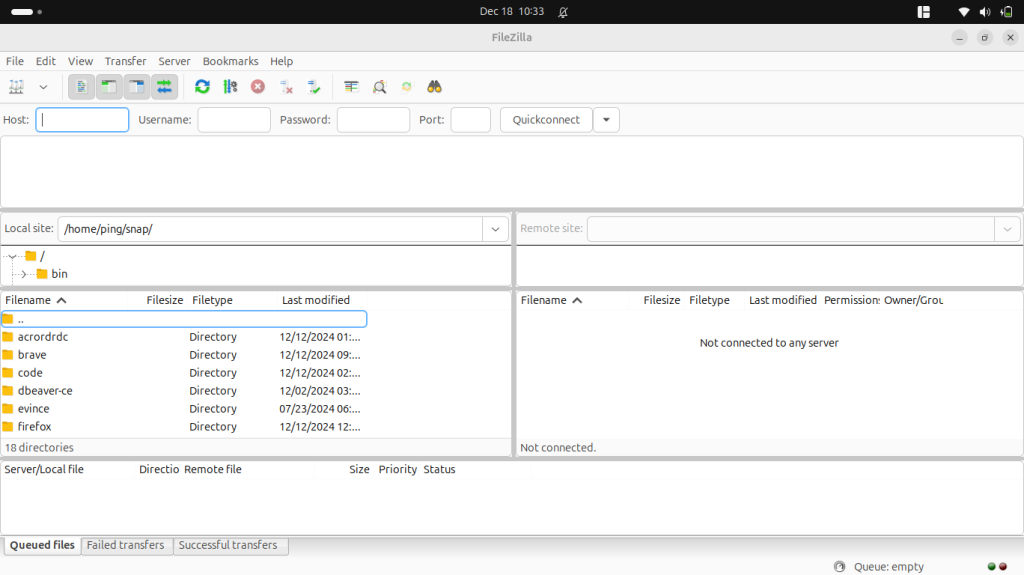
2. Masukkan Informasi Koneksi
- Isi informasi koneksi server seperti berikut:
- Host: Masukkan alamat server FTP Anda.
- Port: Gunakan port yang sesuai, biasanya 21 untuk FTPS.
- Protocol: Pilih FTP – File Transfer Protocol.
- Encryption: Pilih Require explicit FTP over TLS untuk mengaktifkan enkripsi.
- Logon Type: Pilih Normal.
- Masukkan Username dan Password sesuai akun FTP Anda.
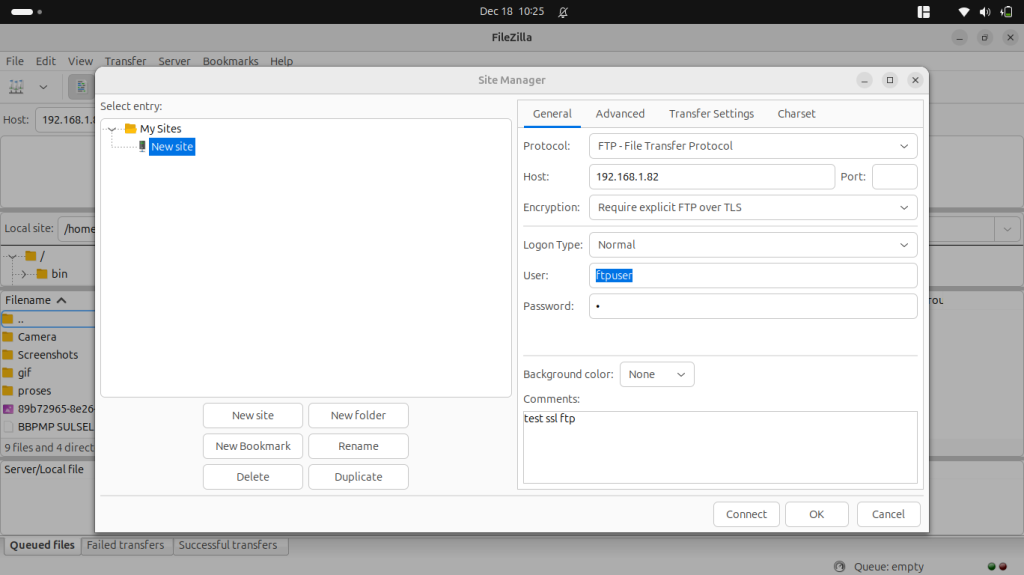
3. Atasi Peringatan Sertifikat Self-Signed
- Jika server menggunakan sertifikat self-signed, peringatan seperti berikut mungkin muncul:
- “The server’s certificate is unknown. Do you trust it?”
- Ini adalah hal normal untuk sertifikat self-signed. Klik OK atau Trust untuk melanjutkan.
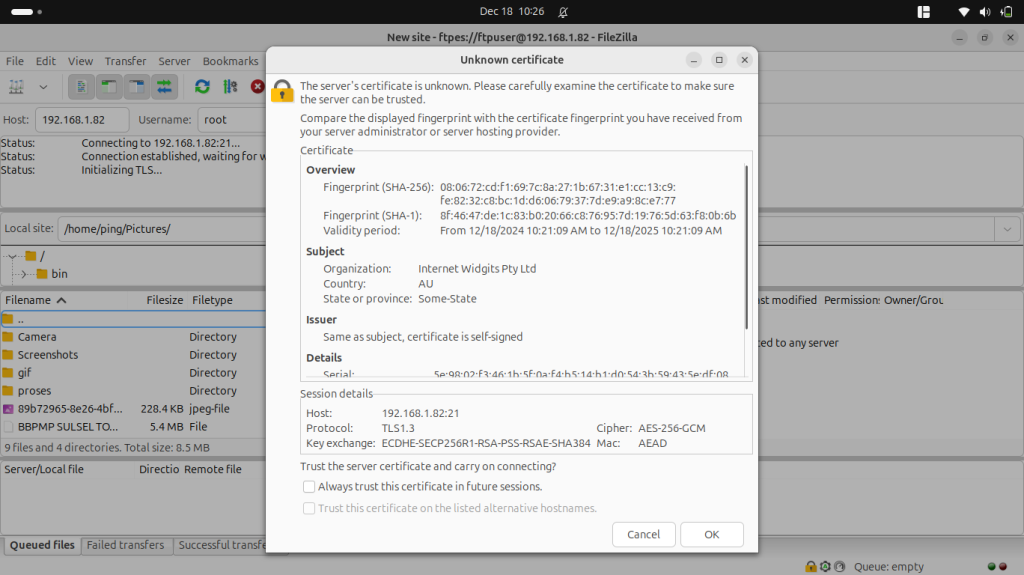
4. Uji Koneksi ke Server FTPS
- Klik Connect untuk menghubungkan ke server.
- Jika semua pengaturan benar, FileZilla akan berhasil terhubung ke server FTP menggunakan FTPS.
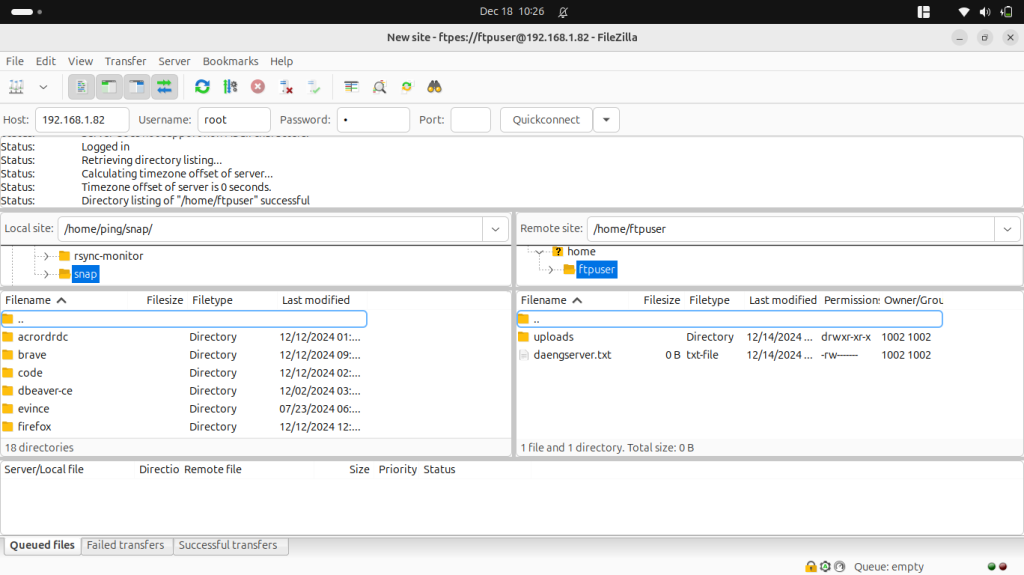
Kesimpulan
Dengan mengikuti langkah-langkah di atas, Anda telah berhasil mengonfigurasi VSFTPD dengan dukungan SSL/TLS di Debian 12. Konfigurasi ini memberikan lapisan keamanan tambahan yang penting untuk memastikan transfer file aman dari ancaman. Jangan lupa untuk selalu memperbarui sertifikat SSL Anda secara berkala untuk menjaga keamanan server.
FAQ
1. Apa perbedaan antara FTP, FTPS, dan SFTP?
- FTP adalah protokol standar tanpa enkripsi.
- FTPS adalah FTP dengan dukungan SSL/TLS untuk enkripsi.
- SFTP menggunakan protokol SSH untuk transfer file yang aman.
2. Apakah saya harus menggunakan sertifikat SSL yang berbayar?
- Tidak, untuk penggunaan internal, sertifikat self-signed sudah cukup. Namun, untuk keperluan publik, gunakan sertifikat dari CA terpercaya seperti Let’s Encrypt.
3. Mengapa koneksi saya gagal setelah mengaktifkan SSL/TLS?
- Pastikan Anda menggunakan klien FTP yang mendukung FTPS dan mengatur port serta protokol dengan benar.