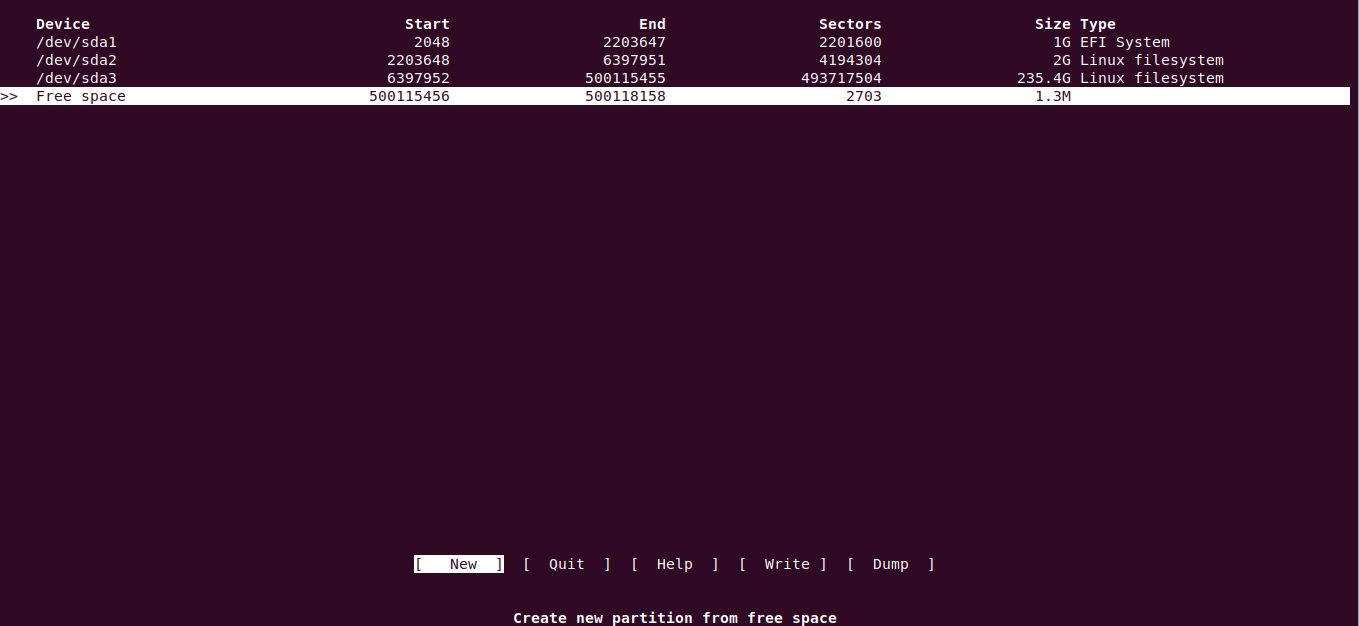Mengelola penyimpanan adalah salah satu tugas penting di Linux, terutama jika Anda sering menambahkan disk baru atau ingin memanfaatkan perangkat penyimpanan eksternal. Dalam tutorial ini, Anda akan mempelajari cara mudah memformat dan mount volume penyimpanan di Linux, lengkap dengan langkah-langkah praktis yang mudah diikuti, bahkan untuk pemula.
Apa itu Memformat dan Mount Volume di Linux?
- Memformat Volume: Proses menyiapkan disk agar dapat digunakan dengan membuat sistem file di dalamnya, seperti
ext4,xfs, atauntfs. - Mount Volume: Proses “mengaitkan” disk ke direktori tertentu di Linux, sehingga Anda dapat mengaksesnya melalui sistem file.
Persiapan Sebelum Memulai
Sebelum memulai, pastikan:
- Anda memiliki akses root atau dapat menggunakan
sudo. - Disk atau partisi baru sudah terpasang di komputer Anda.
- Instal paket yang diperlukan (opsional):
sudo apt update && sudo apt install util-linuxLangkah 1: Identifikasi Disk atau Partisi Baru
Gunakan perintah berikut untuk mengetahui disk yang ingin Anda format:
lsblkOutputnya akan menunjukkan struktur disk Anda, seperti:
NAME MAJ:MIN RM SIZE RO TYPE MOUNTPOINT
sda 8:0 0 500G 0 disk
├─sda1 8:1 0 100G 0 part /
├─sda2 8:2 0 400G 0 part /home
sdb 8:16 0 1.8T 0 diskDisk baru Anda kemungkinan akan terlihat sebagai sdb (atau nama serupa). Catat nama disk ini.
Langkah 2: Buat Partisi pada Disk Baru
Jalankan fdisk untuk membuat partisi:
sudo fdisk /dev/sdbGanti /dev/sdb dengan nama disk Anda. Jangan salah memilih disk, karena data di dalamnya akan terhapus.
Langkah 3: Hapus Partisi Lama (Opsional)
Jika disk memiliki partisi lama, hapus dengan menekan:
duntuk menghapus partisi.- Ulangi hingga semua partisi dihapus (jika lebih dari satu).
- Ketik
puntuk memeriksa apakah partisi telah kosong.
Langkah 4: Buat Partisi Baru
- Tekan
nuntuk membuat partisi baru. - Pilih
puntuk partisi primer. - Pilih nomor partisi (biasanya
1) dan tekan Enter. - Tekan Enter dua kali untuk menerima pengaturan sektor awal dan akhir secara default.
Langkah 5: Tentukan Tipe Partisi (Opsional)
Untuk sistem file tertentu, Anda dapat mengubah tipe partisi:
- Tekan
tuntuk mengubah tipe partisi. - Masukkan kode sistem file, misalnya:
83untuk Linux (default, ext4).7untuk NTFS.82untuk swap Linux.
Lihat daftar lengkap tipe dengan mengetik L.
Langkah 6: Simpan dan Keluar
Tekan w untuk menyimpan perubahan dan keluar dari fdisk. Disk sekarang telah siap untuk diformat.
Langkah 7: Format Partisi dengan Sistem File
Setelah partisi dibuat, format partisi dengan sistem file yang diinginkan. Berikut perintahnya:
Untuk Format ext4:
sudo mkfs.ext4 /dev/sdb1Untuk Format NTFS:
sudo mkfs.ntfs /dev/sdb1Untuk Format xfs:
sudo mkfs.xfs /dev/sdb1Langkah 8: Buat Direktori Mount Point
Buat folder untuk mount partisi:
sudo mkdir /mnt/storageLangkah 9: Mount Partisi
Mount partisi ke direktori yang telah Anda buat:
sudo mount /dev/sdb1 /mnt/storageCek apakah disk berhasil di-mount dengan:
df -hLangkah 10: Otomatisasi Mount (Opsional)
Agar disk ter-mount otomatis saat booting, tambahkan entri di /etc/fstab:
Cari UUID partisi:
sudo blkidContoh output:
/dev/sdb1: UUID="1234-5678" TYPE="ext4"Edit file /etc/fstab:
sudo nano /etc/fstabTambahkan baris berikut:
UUID=1234-5678 /mnt/storage ext4 defaults 0 0Kesimpulan
Dengan menggunakan fdisk, Anda dapat dengan mudah membuat partisi, memformatnya, dan menggunakannya di Linux. Pastikan Anda berhati-hati dalam memilih disk untuk menghindari kehilangan data yang tidak diinginkan. Tutorial ini cocok untuk pemula maupun pengguna tingkat lanjut yang ingin memahami manajemen penyimpanan di Linux.
Jika Anda memiliki pertanyaan, jangan ragu untuk bertanya di kolom komentar! 😊